心智圖軟體 XMind 安裝與設定
一打開 XMind,發現畫面變成中文介面了,這應該會讓許多人願意試著去使用它 (雖然說我比較喜歡英文介面……)。所以,原本遲疑不前的人,請勇敢下載 XMind 並使用它吧 (需申請一個 XMind 網頁帳號才可下載)!!
下載後就一步步安裝,沒什麼特別的,就略過不提了。如果你希望將 XMind 安裝在隨身碟中隨時使用,那麼請下載 XMind 3 Portable (可攜版)。Portable 版本稍微特別一點,所以底下說明 Portable 版本的安裝。
XMind Portable 安裝方式
將下載回來的 XMind 3 Portable 解壓縮 
解壓縮成功 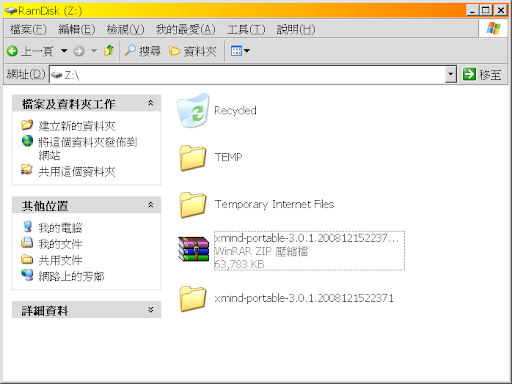
XMind 資料夾內的內容 
進入 XMind 資料夾後,會發現裡面有一些檔案與資料夾,其中 Commons 這個資料夾是最重要的,不可以刪除或更改名稱。其他幾個資料夾放的則是對應不同作業系統所需要的檔案。多數人的電腦安裝的應該都是微軟 Windows,所以我們就進到 XMind for Windows 資料夾吧。
XMind for Windows 資料夾的內容。將所有內容選取後,按右鍵選擇『複製』,然後回到『上一頁』 
進入 Commons 資料夾,按右鍵選擇『貼上』 
Commons 資料夾現在的內容 
這樣一來 Portable 版本的 XMind 就安裝完成。
你可以回到前一頁,將 XMind for Linux、XMind for Linux 64bit、XMind for Mac OS X、XMind for Windows 這幾個資料夾全部刪除,祇留下 Commons 資料夾,這樣可以節省一些隨身碟的空間。當然,如果空間足夠,不刪除這些資料夾也沒關係。
現在點擊 XMind 圖示兩下就可以開始使用 XMind 了。一進入新版 XMind 就會發現已經改用中文介面。
新版 XMind 改用中文選單 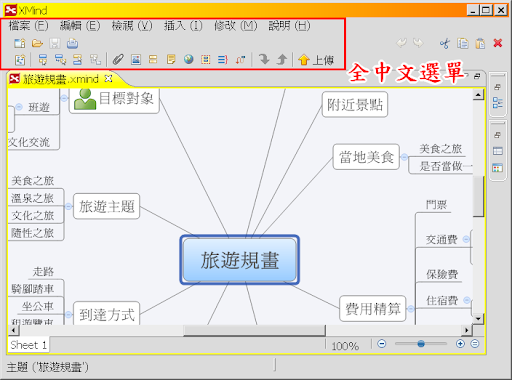
XMind 選項設定
安裝完成後就可以開始使用 XMind 了。但為了讓 XMind 使用上更順手,我們可以做一下設定。選擇『編輯 ==> 喜好設定』進入 XMind 的設定畫面。
一開始 XMind 內定可以進行 100 次的復原,但說實話,有幾個人會復原這麼多步驟的?為了節省記憶體,可以將這個數字改少一點。我習慣改為 20。
設定復原次數 
取消拼字檢查,加快 XMind 的執行速度 
再設定每隔 5 分鐘自動存檔 
至此,XMind 已經安裝、設定完成,可以開始盡情使用,剩下的就是個人的創意發揮的空間了。


 留言列表
留言列表


